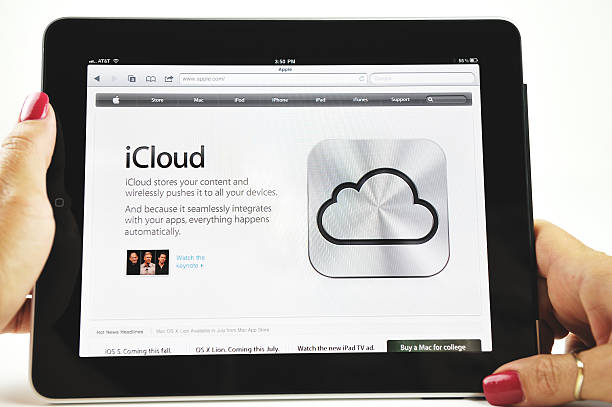O iCloud Drive é o sistema de armazenamento em nuvem da Apple. Ele pode ser utilizado pelos usuários do Iphone de forma gratuita, mas podendo ser expandido com a contratação de um plano.
Ele permite que os seus usuários guardem seus arquivos como fotos, vídeos, documentos, backups e muito mais, de forma inteiramente segura. Sendo possível fazer o gerenciamento de tudo que está armazenado lá.
Portanto, vamos conhecer o iCloud Drive e tudo que envolve os seus serviços, preços e como gerenciar o programa.
Criamos um conteúdo explicando o que é iCloud para você entender tudo sobre o tema.
Leia mais: iCloud : o que é? Como acessar?
iCloud Drive: Login passo a passo:
É possível acessar o iCloud Drive de formas simples e rápidas. Dentro do seu próprio aparelho Apple, basta seguir até o aplicativo dentro do sistema e acessar tudo que precisa.
Já em computadores ou notebooks que utilizam Windows, você pode acessar esse endereço. Depois, basta inserir os seus dados de login, usuário e senha e pronto.
Para fazer o Dowload do aplicativo, caso não tenha ele no seu dispositivo da Apple, basta acessar a Apple Store, baixar e instalar o aplicativo.
O que acontece se desativar o iCloud Drive?
Caso desative o armazenamento do iCloud Drive, as suas fotos e também vídeos vão ficar salvos apenas por um período de tempo, 30 dias, depois disso os arquivos vão ser excluídos automaticamente.

Quanto custa iCloud Drive?
Os planos do iCloud+ possui planos que podem se encaixar nas necessidades de cada um, tanto na quantidade de armazenamento, como também nos preços. Entretanto, até o plano mais avançado possui um valor relativamente acessível.
Ideal para quem deseja ter recursos adicionais, como uma retransmissão privada, ocultar e-mail, etc. Além, de ter um bom armazenamento para quem deseja guardar seu alto número de fotos, vídeos, backups.
Portanto, Vamos conferir todos os planos do iCloud Drive+ e quanto custa cada um deles. Vejamos:
50 GB de espaço para armazenamento no iCloud+
O plano básico do serviço, ofertando além do armazenamento de 50 GB, opções de retransmissão privada do iCloud, opção de ocultar o e-mail e um domínio de e-mail inteiramente personalizado e por fim, uma compatibilidade com vídeo seguro do HomeKit que pode ser usado em uma câmera.
O preço desse plano é de R$ 3,50. E pode ser compartilhado com até 5 pessoas.
200 GB de espaço para armazenamento no iCloud+
Um plano que possui um valor de armazenamento que pode ser considerado alto, principalmente para quem busca armazenar apenas fotos e vídeos.
Todas as opções do plano básico estão disponíveis aqui, porém o número de câmeras para usar no HomeKit sobe para cinco.
O preço dessa plano é de R$ 10,90. Levando em conta que pode ser compartilhado também com 5 pessoas, em uma eventual divisão, os valores podem se tornar irrelevantes.
2 TB de espaço para armazenamento no iCloud+
O plano master do iCloud+. Com esse imenso armazenamento, é possível que você guarde inúmeras fotos, vídeos, filmes, backups e tudo mais que desejar.
As vantagens são iguais dos planos anteriores. A mudança aqui fica por conta do HomeKit que sobe para um número de câmeras ilimitado.
O preço desse plano é de R$ 34,90. Pode ser compartilhado também com até 5 pessoas. Mas ainda assim, a tendência é que haja espaço suficiente para todos armazenarem suas coisas pessoais.
Leia também: Icloud fotos – Como recuperar e acessar
Pagamento Icloud drive
Após fazer a melhoria do seu iCloud+ todos os benefícios e recursos vão estar disponíveis de forma instantânea. A data de pagamento não será baseada no vencimento do seu cartão de crédito, como em muitos casos.
No iCloud Drive a cobrança vai ser realizada na data referida ao mesmo dia em que o plano foi contratado. Lembrando que é possível fazer upgrade de um plano para outro, pagando a diferença de valores apenas.
Todos os meses você vai receber um e-mail do iCloud Drive notificando sobre a data de pagamento.

5 pequenas dicas inteligentes do iCloud que você provavelmente usará
Embora todos nós nos ressentamos que a Apple oferece apenas 5G de espaço de armazenamento gratuito no iCloud, não importa quantos de seus produtos você possua, a maioria dos proprietários de sistemas operacionais da Apple usa o serviço online.
Aqui estão algumas pequenas coisas que o iCloud Drive pode fazer e que devem tornar a sua vida um pouco mais fácil.
Arquivos perdidos e encontrado novamente
Se você acidentalmente excluir um arquivo, contato, favorito ou item de calendário do iCloud, poderá encontrá-lo facilmente e restaurá-lo usando o iCloud online. Visite o site e faça login com seu ID Apple. Em seguida, toque no ícone Configurações e role a página para baixo até a área Avançado.
Uma vez lá, você pode escolher restaurar arquivos, contatos, calendários/lembretes e marcadores. O processo pode levar alguns minutos, e você pode se surpreender com alguns dos arquivos que ainda estão disponíveis para você – não espere muito, pois os arquivos são mantidos aqui por apenas 30 dias.
Quando você encontrar o(s) item(ns) que está procurando, basta tocar na caixa de seleção e clicar em Restaurar.
Compartilhamento fácil do iCloud Drive
Você pode compartilhar fotos e vídeos com outros membros da família de dentro do iCloud, mesmo que eles próprios não usem o iCloud. Para fazer isso, abra “Fotos”, selecione as imagens e vídeos que deseja compartilhar e toque no ícone Compartilhar. Escolha Compartilhamento de fotos do iCloud e selecione “novo álbum público“.
Um álbum será criado e você receberá uma URL para compartilhar com outras pessoas que podem usar para acessar as imagens, mesmo que não usem o iCloud (ou qualquer produto da Apple). (No iOS 12, você simplesmente escolhe o comando Copiar Link no painel Compartilhar.)
Defesa contra spam no iCloud Drive
O iCloud disponibilida uma opção onde é possível que você crie até três endereços de e-mail. Eles funcionam da mesma forma que seu endereço principal do iCloud, mas você pode usá-los em vez desse endereço principal.
Assim, você pode marcar esses e-mails e selecionar a opção de encaminhar as mensagens indesejadas diretamente para esses outros endereços.
Controle de pasta
Outro ótimo recurso do iCloud online são as Regras de Correio. Eles permitem que você especifique uma coleção simples de regras que são aplicadas a todos os e-mails recebidos em todos os seus dispositivos.
Você pode usá-lo para reunir todas as mensagens que recebe de um clube, empresa ou pessoa. O problema com a abordagem é que todas essas mensagens são colocadas em quarentena em uma subpasta em seu e-mail em todos os seus dispositivos iCloud.
Você deve se lembrar de dar uma olhada dentro dessa pasta, pois as mensagens recebidas não ficarão visíveis na sua caixa de entrada geral.
- Para criar uma regra, abra o item Mail em iCloud.com e toque no ícone do Gears na parte inferior esquerda da janela.
- Crie a regra no formato “Se uma mensagem”.
- Em seguida, escolha a mais relevante das regras disponíveis: de, endereçado a, CC para, é endereçado ou CC para, tem assunto contendo, tem lista-id contendo.
- Escolha a ação – Mover para a pasta neste caso.
Isso levará alguns minutos, mas depois que o iCloud realizar suas alterações, você encontrará a nova pasta fazendo seu trabalho em todos os dispositivos Apple que você conectou em sua conta.
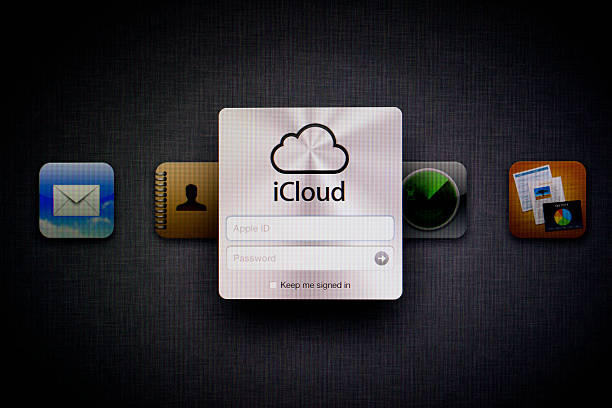
iWork mais inteligente
Se você usa o iWork, nunca precisa perder uma versão anterior de nada em que está trabalhando. Basta abrir iCloud.com, iniciar a versão online do aplicativo iWork que você está usando, localizar, selecionar o documento desejado e clicar no ícone de engrenagem.
Você verá algumas ferramentas, incluindo Procurar todas as versões.
Gerenciamento dos itens do iCloud Drive
O iCloud Drive possui diferentes categorias dentro da sua plataforma e você pode gerenciar todas elas. Veja abaixo:
Cópia de segurança
Toque no item Backup em Gerenciar Armazenamento e você verá todos os backups do dispositivo que você armazenou no iCloud.
Eles tendem a se acumular com o tempo, por isso vale a pena reservar um momento para se certificar de que você não mantenha nenhum backup de dispositivos que não usa mais, basta selecionar qualquer backup antigo e tocar em Excluir.
Alguns desses backups usam vários GB de espaço, portanto, excluir os antigos faz muito sentido.
Fotos e videos
O iCloud Photos é sempre – quase sempre – o maior consumidor de espaço do iCloud.
É por isso que você deve sempre reservar um tempo para examinar qualquer vídeo ou imagem estática recém-capturado para excluir itens que você realmente não deseja manter.
Se você pensar em vídeo e imagens, é o vídeo que ocupa mais espaço, então abra o Fotos, abra o álbum de vídeos e exclua todos aqueles vídeos capturados acidentalmente com dedos gordos e qualquer outro vídeo que você realmente não queira manter (quanto mais longo o vídeo, mais espaço ele ocupa, é claro).
Correio e Mensagens
Você exclui e-mails indesejados? Então você deve.
Você já pensou em quais e-mails ocupam mais espaço? Normalmente aqueles com anexos.
Felizmente, há uma visualização de anexos disponível no iOS Mail e você pode usar a visualização Classificar por anexos no Mail em um Mac. É trabalhoso, claro, mas passe por isso para excluir qualquer e-mail/anexo que você não precisa manter e você irá recuperar muito espaço.
No Mensagens, a menos que você seja realmente viciado em guardar selfies de outras pessoas, configure o aplicativo para guardar mensagens por 30 dias.
(Em um Mac, você faz isso nas preferências do aplicativo Mensagens > Geral, definido para 30 dias. No iOS, você faz isso em Ajustes> Mensagens> Histórico de mensagens).
Excluir aplicativos
Lembra quando você olhou dentro de Manage Storage e viu todos esses aplicativos?
Há algum aplicativo que você não usa mais?
Se houver, é provável que você não precise mais manter seus dados por perto, então selecione os dados desses aplicativos e toque em excluir.
Eliminar e-mails, mensagens, fotos, backups e aplicativos não utilizados geralmente economizará muito espaço de armazenamento do iCloud – apenas tente não excluir nada que possa se arrepender de ter excluído!
Erros de funcionamento e sincronização do iCloud Drive
O iCloud está no centro da experiência do usuário da Apple, conectando e sincronizando todos os nossos dispositivos e permitindo uma série de tarefas essenciais. É por isso que, quando o iCloud apresenta problemas, é bom seguir esta lista de verificação para tentar melhorá-lo.
Status do sistema iCloud: Isso está ativo?
A primeira coisa a verificar quando o iCloud parece parar de funcionar é a página de status do sistema iCloud da própria Apple. Esta lista todos os serviços iCloud disponíveis que a empresa oferece.
Se algo aqui estiver marcado como não funcionando e estiver relacionado ao problema que você está enfrentando, provavelmente você deve apenas esperar que a Apple resolva o problema.
Erro do iCloud: Não é possível conectar ao servidor
Se você vir a mensagem de erro Não é possível conectar ao servidor, você certamente deve verificar a página de status. Se tudo parecer estar funcionando, você deve fazer logout e, em seguida, efetuar login novamente no dispositivo.
Em um iPhone, toque em Ajustes> Seu Nome> Sair; em um Mac, escolha Preferências do Sistema> iCloud e Sair. Você deve então entrar novamente.
Os aplicativos não salvam no iCloud
Se um aplicativo não consegue salvar no iCloud, então você certamente deve verificar se ele está habilitado para fazer isso em Configurações do iCloud / Preferências do Sistema. Em um Mac ou iPhone, você encontrará uma lista de aplicativos habilitados para sua conta iCloud. Verifique se o aplicativo está ativado – deve ser verificado na lista em um Mac ou alternado para verde em um iPhone.
Limite de armazenamento iCloud atingido
Todos nós sabemos que os 5 GB de armazenamento gratuito que a Apple oferece são mesquinhos, dado o número de produtos e serviços que dependem deles.
O problema de atingir o limite de armazenamento é que, ao fazer isso, os serviços da Apple nos quais você confia deixarão de funcionar – o Mail é um exemplo. Você também não poderá criar backups ou armazenar arquivos no iCloud Drive.
Como consertar a sincronização do iCloud em segundos
A sincronização do iCloud é geralmente confiável, mas às vezes você encontrará contatos, eventos de calendário ou outro conteúdo que não consegue sincronizar entre todos os seus dispositivos nos poucos segundos que deveria levar.
Se isso parece estar acontecendo com você, esses truques simples podem ajudar a fazer com que as coisas voltem a funcionar sem problemas.
Verifique se o iCloud está funcionando
Também faz sentido verificar novamente se os serviços do iCloud estão funcionando corretamente antes de executar qualquer outra alteração. Você pode visitar a página de status do sistema da Apple para se certificar de que tudo está funcionando corretamente.
Certifique-se de que você está devidamente logado
A segunda etapa é garantir que você esteja conectado ao iCloud usando o mesmo ID Apple em todos os seus dispositivos. Vá para icloud.com , faça login com seu ID Apple e toque em Configurações do iCloud (no ícone da caixa de engrenagem ou selecionando-o no menu suspenso abaixo do seu nome no canto superior direito da janela do navegador iCloud).
Na próxima janela, você deve ver o status do seu espaço de armazenamento e uma linha chamada Meus dispositivos. Todos os dispositivos que você deseja sincronizar estão incluídos na lista? Caso contrário, é possível que eles não estejam usando o mesmo ID Apple. (Você pode fazer muitas coisas úteis por meio do serviço online do iCloud).
Verifique as datas e a hora
Em seguida, verifique todos os dispositivos que devem ser sincronizados. Você deve garantir que eles estejam configurados para definir a hora e a data automaticamente e que o iCloud Drive / Documentos e Dados estejam habilitados. Siga esses passos:
iOS: Ajustes> Apple ID> iCloud> iCloud Drive. Alterne para Ligado.
Como usar o iCloud com Windows
Se você tiver um ID Apple, você pode usar o iCloud com o Windows, o que significa que você pode acessar seu e-mail, vídeos, fotos, calendários, favoritos, arquivos e outros dados do iCloud de seu PC, muito útil quando você estiver sem um dispositivo da Apple em mãos.
Como usar o iCloud com Windows
Existem duas maneiras de usar o iCloud com o Windows: por meio de um navegador usando um aplicativo chamado iCloud para Windows, mas existem diferenças entre os dois:
Superficialmente, a abordagem mais direta para usar o iCloud com sistemas Windows pode parecer usar a capacidade de acessar sua conta do iCloud a partir de seu navegador da web.
A aplicação
Isso é ótimo até certo ponto, mas para desbloquear o poder de sincronização em todos os dispositivos que você acessou em sua conta iCloud, incluindo seus sistemas Windows, é muito melhor baixar e instalar o software iCloud para Windows da Apple em seu PC. O software está disponível para download gratuito diretamente na loja de aplicativos da Microsoft.
Depois de instalado e configurado, você poderá usar o iCloud para obter todas as suas fotos, documentos e favoritos em seu PC Windows para atualizar automaticamente em todos os seus dispositivos Apple e vice-versa, uma vantagem de quando você usa o iCloud para Windows.
Leia também: Windows 10: saiba tudo sobre o sistema operacional
Nos momentos em que faz sentido usar o navegador para acessar seus dados do iCloud – como ao viajar e usar uma máquina emprestada.
É fácil de conseguir: basta ir no site usando seu navegador e fazer login usando seu ID Apple e senha.
Com um toque elegante, quaisquer Lembretes ativos que você possa ter aparecerão no topo da página principal do iCloud quando você fizer login.
Você também encontrará um conjunto de links baseado em ícones para levá-lo aos seus aplicativos e serviços do iCloud, incluindo o seu iCloud Drive e opções, como:
- Correspondência
- Contatos
- Calendário
- Fotos
- iCloud Drive
- Notas
- Lembretes
- Encontre iPhone
- Configurações da conta
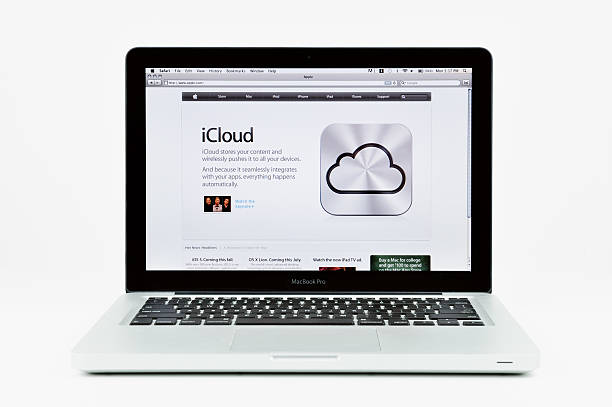
Quais são os requisitos do sistema?
A iteração atual do iCloud para Windows requer que você esteja executando o Windows 10 e que esteja conectado à sua conta da Microsoft.
Você também precisará do Outlook e de um navegador da web (Microsoft Edge, Firefox, Chrome). Se você usa o Windows 7 ou Windows 8, pode baixar versões compatíveis do iCloud para Windows diretamente do site da Apple.
Depois que o software for instalado e aberto, você será solicitado a inserir seu ID Apple para entrar no iCloud e, em seguida, precisará escolher quais recursos do iCloud deseja usar. Para fazer isso, será exibida uma janela na qual você marca ou desmarca cada recurso:
- iCloud Drive,
- Fotos e vídeos, incluindo o compartilhamento de álbuns de imagens e vídeos.
- Mail, Contatos, Calendários, Tarefas
- Favoritos.
Conforme você habilita cada uma dessas categorias, o iCloud para Windows criará pastas para essas categorias no Explorador de Arquivos, para que você possa mergulhar para acessar ou adicionar ao seu conteúdo do iCloud.
Você também pode compartilhar e colaborar em arquivos mantidos em seu iCloud Drive de dentro do File Explorer, com edições sincronizadas em seus dispositivos.
Conclusão: iCloud Drive, um bom armazenador em nuvem
Como a maioria dos programas que encontramos hoje em dia, essa plataforma possui pontos bem positivos e outros negativos. Assim, podemos encerrar definindo o iCloud como uma ferramenta útil, embora pudesse ser melhor. Vejamos 5 vantagens e desvantagens para encerramos de forma mais clara:
Vantagens iCloud drive
Simples e fácil de usar iCloud drive
Você ficará encantado com a simplicidade do processo. Quando você deseja fazer backup de seus arquivos, pode fazê-lo com apenas alguns cliques e, basicamente, sem nenhum esforço.
Você não precisa de um computador ou cabo para acessar iCloud drive
Para esta opção, você pode esquecer o cabo e o computador.
5 GB de armazenamento gratuito
Se decidir fazer backup de seus arquivos no iCloud, você terá 5 GB de armazenamento gratuito.
Acesso simples aos seus dados do icloud drive
Esta é outra vantagem. Novamente, você ficará agradavelmente surpreso com a simplicidade. Com vários cliques, você terá acesso a todos os seus dados.
O iCloud é gratuito para obter o
iCloud é totalmente gratuito, e é por isso que as pessoas gostam tanto dessa opção.
Inteiramente gratuito
Uma vantagem evidente do iCloud Drive é o fato dele ser inteiramente gratuito.
Desvantagens iCloud drive
Você precisa ter uma conexão com a Internet
Quando quiser fazer backup dos dados do iPhone, você deve estar conectado a uma rede Wi-Fi. Sem ele, o backup não seria possível.
Problemas de segurança
Este é um grande problema. O fato de você estar armazenando seus dados para terceiros abre a possibilidade de que alguém não autorizado acesse seus arquivos.
Nem todos os arquivos estão incluídos no backup do iCloud.
Por exemplo, arquivos de mídia que você não comprou na iTunes Store não serão incluídos.
Transferência lenta de arquivos grandes
Muitos usuários notaram que os arquivos grandes estão sendo transferidos muito lentamente.
5 GB de armazenamento gratuito
Isso foi mencionado como uma vantagem, mas também é uma grande desvantagem. 5 GB de armazenamento gratuito é suficiente quando seu dispositivo é novo, mas mais tarde, você definitivamente precisará de mais espaço. No que diz respeito ao iCloud, se você quiser mais GB, terá que pagar por isso.
Leia também: Icloud mail: Como criar conta e fazer login